
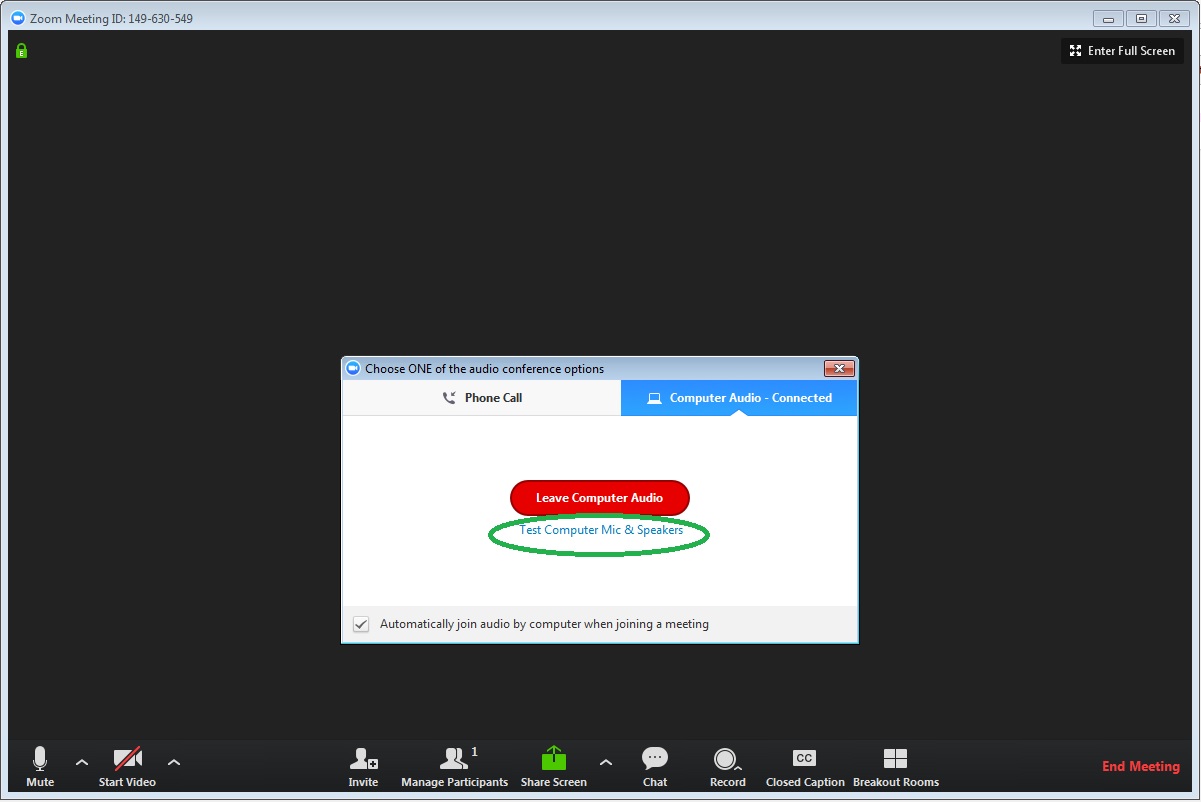
Click Studio Effects in the lower-right corner.Click your profile picture and then click Settings .The Studio Effects feature allows you to apply eyebrows, mustache and beard, and lip color filters as part of your video appearance. This feature works best with a green screen and uniform lighting, to allow Zoom to detect the difference between you and your background. The Virtual Background feature allows you to display an image or video as your background during a Zoom Meeting. Click your profile picture and then click Settings.However, you can select Manual, and adjust the setting to the desired effect. By default, the setting will be set to Auto.In the Zoom desktop client, click your profile picture then click Settings.Learn how to install the latest version of Zoom.įor additional troubleshooting, submit a request to Zoom Support if you are still experiencing this issue.Even with the setting enabled, your device must meet the bandwidth requirements as well.
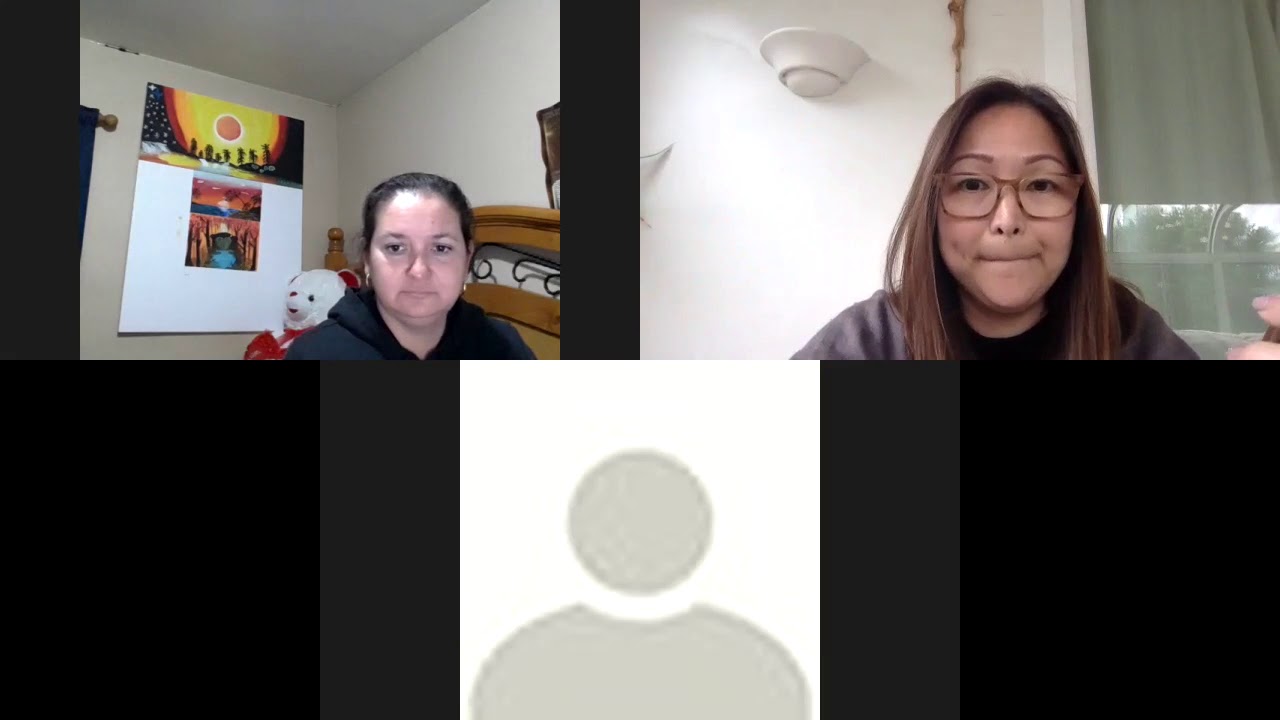
This was a known issue that has since been resolved. on Ubuntu 20.04.4 PC machines, users may experience a distorted video. Open any anti-virus or network security applications on your device, and search for the webcam access blocklist.įor additional troubleshooting, submit a request to Zoom Support if you are still experiencing this issue.Remove Zoom from the webcam access blocklist Launch a test meeting to see if that helped resolve your video issue.Disable the anti-virus or network security applications on the affected device.Disable security applications on the device This may be due to anti-virus or network security applications blocking Zoom's access to your camera, such as Kaspersky. How to troubleshoot issues with a black screen in place of video If Zoom recognizes your selected video camera, but your video either shows up as a black screen or is distorted, learn how troubleshoot these issues.


 0 kommentar(er)
0 kommentar(er)
